|
|
Тема 6.Создание интерактивных презентаций
>>Добавление гиперссылок и управляющих кнопок
|
|
Добавление гиперссылок
Текст, представляющий гиперссылку, подчеркнут и окрашен цветом, соответствующим цветовой схеме. После выбора
гиперссылки
и перехода к объекту, на который она указывает, цвет
гиперссылки меняется, показывая, что она уже была открыта.
Гиперссылки становятся активными во время показа слайдов (а не во время редактирования). При наличии текста в фигуре тексту и фигуре можно назначить отдельные
гиперссылки.
|
|
Для создания гиперссылки
необходимо:
- Выделить текст или объект, который должен представлять
гиперссылку.
- Нажать кнопку
 . .
- Нажать кнопку:
- Выбрать из списка слайд или произвольный показ, к которому требуется перейти.

- Чтобы ввести подсказку, которая будет появляться при наведении указателя мыши на
гиперссылку, нажать кнопку 'Подсказка...' и
ввести требуемый текст. Если подсказка не задана, вместо нее будет выводиться путь или адрес
(URL) файла.
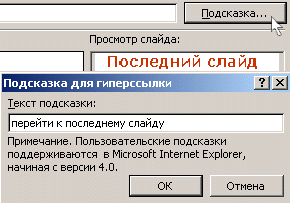
- Нажать кнопку 'OK'.
- Для предварительного просмотра гиперссылки в готовом показе слайдов
нажать кнопку
 в левом нижнем углу окна
PowerPoint.
в левом нижнем углу окна
PowerPoint.
Для перехода к следующему, предыдущему, первому и последнему слайдам воспользуйтесь готовыми к использованию управляющими кнопками.
Устанавливая гиперссылку на какой-либо слайд, добавьте также на этот слайд
гиперссылку для возврата к исходному слайду.
|
|
При наличии установленной почтовой программы щелчок
гиперссылки на адрес электронной почты создает новое письмо и помещает в поле
указанный адрес.
Для создания гиперссылки на адрес электронной почты необходимо:
- Выделить текст или объект, который должен представлять адрес электронной почты.
- Нажать кнопку
 . .
- В разделе
нажать кнопку
- В поле
ввести адрес электронной почты, на который должна указывать ссылка.
- В поле ввести тему сообщения.
 Имейте в виду, что некоторые Web-обозреватели и почтовые программы не поддерживают подстановку темы. Имейте в виду, что некоторые Web-обозреватели и почтовые программы не поддерживают подстановку темы.
- Чтобы ввести подсказку, которая будет появляться при наведении указателя мыши на
гиперссылку, нажать кнопку 'Подсказка...' и
ввести требуемый текст. Если подсказка не задана, вместо нее будут показаны адрес и строка темы.
- Нажмите кнопку 'OK'.
- Для предварительного просмотра гиперссылки в показе слайдов
нажать кнопку
 в левом нижнем углу окна
PowerPoint.
в левом нижнем углу окна
PowerPoint.
- Гиперссылку на адрес электронной почты также можно сделать, введя адрес на слайде или в области структуры.
Например, введите на слайде unesco@kemsu.ru, и гиперссылка будет создана автоматически.
|
|
В PowerPoint можно создавать гиперссылки на любые типы имеющихся файлов, такие как документ
Word, презентация PowerPoint, лист Microsoft Excel, база данных
Microsoft Access или Web-страница. Также можно создать
гиперссылку на новый файл. После того, как задано имя нового файла, его можно немедленно открыть для изменения или вернуться к нему позже. Файл будет создан в любом случае.
Для создания гиперссылки на файл или Web-страницу необходимо:
- Выделить текст или объект, который должен представлять
гиперссылку.
- Нажать кнопку
 .
Выполнить одно из следующих действий: .
Выполнить одно из следующих действий:
- Чтобы вставить ссылку на имеющийся файл или Web-страницу, в разделе
нажать кнопку
- Чтобы вставить ссылку на еще не созданный файл,
в разделе
нажать кнопку
|
- Если нужно ввести текст подсказки.
- Нажать кнопку 'OK'.
|
Для создания гиперссылки на определенный слайд в другой презентации необходимо:
- Выделить текст или объект, который должен представлять гиперссылку.
Нажать кнопку  . .
- В разделе
нажмите кнопку
- Найти и выбрать презентацию, содержащую слайд, на который должна указывать
гиперссылка.
- Нажать кнопку 'Закладка...' и
выбрать заголовок требуемого слайда.
- Нажать кнопку 'OK'.
|
Для удаления гиперссылки необходимо:
- Правой кнопкой щелкните текст или объект, являющийся
гиперссылкой, которую требуется удалить.
- В контекстном меню указать на пункт и выберите команду
.
- Чтобы удалить гиперссылку вместе с представляющим ее объектом или текстом, выделите этот объект или текст и нажмите клавишу Delete.
|
|
Добавление
управляющих кнопок в презентацию>>
|
|
