|
|
Тема 4.Работа с текстом и рисунками
>>Рисунки в PowerPoint
|
|
Существует два основных типа рисунков, которые могут использоваться для оформления презентаций
Microsoft PowerPoint: графические объекты и
рисунки.
|
|
Графическими объектами называются
автофигуры, кривые, линии,
полилинии, и объекты WordArt. Эти объекты являются компонентами презентаций
PowerPoint. Для их редактирования и применения к ним цветов, узоров, границ и других эффектов используется панель рисования.
|
|
Рисунками называются изображения, созданные из других файлов, таких как растры, отсканированные рисунки и фотографии, а также картинки. Для их редактирования используется панель настройки изображения и некоторые команды из панели рисования. В некоторых случаях для использования команд панели рисования необходимо разгруппировать рисунок и преобразовать его в графический объект.
|
|
Растр это рисунок, состоящий из множества мелких точек, образующих формы и линии. Точечные рисунки создаются такими программами, как
Microsoft Paint, или путем сканирования изображений. Растры не преобразуются в объекты
PowerPoint, однако их можно масштабировать, обрезать и перекрашивать с помощью инструментов панели
*Настройка изображения.
|
Для вставки рисунка из коллекции клипов
необходимо:
- Открыть слайд, на который требуется добавить рисунок.
- Нажать кнопку
 на панели инструментов *Рисование и
перейти на вкладку .
на панели инструментов *Рисование и
перейти на вкладку .
- Выбрать нужную категорию. Щелкнуть подходящий рисунок и
нажать кнопку
 . .
- По завершении работы в коллекции клипов
нажать кнопку
 в строке заголовка коллекции клипов.
в строке заголовка коллекции клипов.
- Рисунок из коллекции клипов также можно перетащить на слайд.
- Рисунок можно добавить, выбрав разметку слайда
«Текст и графика». Сделав двойной щелчок на месте для вставки картинки вы попадете в коллекцию
Clip Gallery.
|
Для добавления рисунка из файла
необходимо:
- Перейти на слайд, на который требуется добавить рисунок.
- В меню выбрать команду и пункт .
- Найти папку, содержащую рисунок, который требуется вставить.
- Выбрать рисунок и нажать кнопку 'Вставка'.
- Чтобы связать рисунок в презентации с рисунком на жестком диске,
нажать стрелку рядом с кнопкой 'Вставка' и
выбрать пункт 'Связать с файлом'.
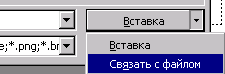
|
|
Автофигуры.
Microsoft PowerPoint поставляется с набором готовых
автофигур, которые могут использоваться в презентациях. С ними можно выполнять следующие действия:
изменение размера, вращение, зеркальное отражение,
изменение цвета и объединение с другими фигурами, например, с кругами и квадратами, для создания более сложных фигур.
Меню , входящее в панель *Рисования, включает несколько категорий фигур: , , , , а также .
|
|
Объекты WordArt
Для вставки художественного текста может использоваться кнопка
 в панели инструментов *Рисование. К тексту могут применяться такие эффекты как
тень, наклон, поворот и растяжение. Кроме того, текст может помещаться в стандартные фигуры. Поскольку художественный текст является графическим объектом, для редактирования его оформления могут использоваться другие кнопки панели рисования — например,
заливка художественного текста рисунком.
в панели инструментов *Рисование. К тексту могут применяться такие эффекты как
тень, наклон, поворот и растяжение. Кроме того, текст может помещаться в стандартные фигуры. Поскольку художественный текст является графическим объектом, для редактирования его оформления могут использоваться другие кнопки панели рисования — например,
заливка художественного текста рисунком.
|
|
Линии кривые и полилинии
В меню на панели инструментов
*Рисование приведено несколько категорий инструментов. В категорию
Линии входят инструменты Кривая,
Полилиния и Рисованная кривая, которые позволяют рисовать прямые и кривые линии, а также состоящие из них фигуры. Чтобы рисовать ровные и точные кривые, используется инструмент
Кривая. Инструмент Полилиния применяется для получения более качественного рисунка, без ступенчатых линий и резких смен направления. Чтобы объект был похож на нарисованный карандашом, воспользуйтесь инструментом
Рисованная кривая. Получившаяся фигура будет иметь практически такой же вид, как на экране.
|
|
Надписи
Использование надписей позволяет добавлять в графические объекты выноски, метки и другой текст. После вставки надписи можно воспользоваться кнопками панели инструментов
*Рисование для ее изменения, как любого другого графического объекта. Кроме того, текст может добавляться в автофигуры, а автофигуры могут использоваться как текстовые поля.
|
|
