|
Тема 4.Работа с изображениями
>>Создание геометрических форм
|
|
В Publisher имеется несколько инструментов, позволяющих вам создавать геометрические формы и добавлять их в публикацию. Вы можете создавать окружности, овалы, линии, прямоугольники и много других специальных форм, которые включены в
Publisher. Все эти средства рисования включены в панель инструментов
*Объекты.
|
|

|
|
Средства рисования панели Объекты:
|
| Инструмент рисования |
Назначение
|
| Линия |
Рисует линии. Вы можете изменять стиль, ширину и цвет линии. |
| Овал |
Рисует овалы и окружности. Чтобы получить окружность, выберите инструмент Овал, нажмите и удерживайте клавишу
Shift, и затем протяните указатель мыши. Вы можете также заполнить овал или окружность цветом. |
| Прямоугольник |
Рисует прямоугольники и квадраты. Чтобы получить квадрат, выберите инструмент Прямоугольник и удерживая клавишу Shift, протяните указатель. Вы можете также заполнить прямоугольник или квадрат цветом. |
| Произвольные фигуры |
Рисует одну из форм специального вида. Создает особые формы, такие как «взрыв звезды», флаг, треугольник и т.д. |
|
Для создания геометрической фигуры необходимо:
- щелкнуть в панели *Объекты на кнопке:
 - Линия;
- Линия;
 - Овал;
- Овал;
 - Прямоугольник;
- Прямоугольник;
 - Произвольные фигуры – для создания специальной формы,
Publisher выведет на экран дополнительный набор форм;
- Произвольные фигуры – для создания специальной формы,
Publisher выведет на экран дополнительный набор форм;
- щелкнуть на странице публикации и протянуть мышь, задав нужный размер фигуры;
- щелкнуть на одной из кнопок
 , , , , в панели
*Форматирование – для добавления к линии стрелки. в панели
*Форматирование – для добавления к линии стрелки.
|
|
Форматирование и окрашивание геометрических форм
В Publisher имеется ряд методов изменения цветов форм, а также стиля границ форм. Задавать цвет, стиль или границу форм удобнее всего с помощью кнопок панели
*Форматирование.
|
Для изменения цвета формы необходимо:
- выделить форму;
- щелкнуть кнопку
 панели
*Форматирование;
панели
*Форматирование;
- выбрать подходящий цвет в списке цветов
или щелкнуть на кнопке
'Дополнительные цвета...':
- вывести на экран другие цвета и выбрать среди них нужный цвет;
- выбрать в меню команду (Ctrl+D) – чтобы добавить тень к форме или изображению.
|
|
Publisher предоставляет разные стили для заливки геометрических фигур:
Оттенки, Узоры и Градиенты.
Градиентная заливка – это плавный переход цвета или оттенка с изменением влево, вправо, вверх, вниз, из центра наружу или снаружи к центру.
|
Для задания градиентной заливки необходимо:
- выделить фигуру, которую хотите закрасить;
- щелкнуть кнопку
 в панели *Форматирование;
в панели *Форматирование;
- щелкнуть кнопку 'Способы заливки...', Publisher выведет на экран диалоговое окно
'Способы заливки';
- задать параметр
;
- в группе выбрать
и , используя цвета схемы или другие цвета;
- задать направление перехода для цвета
2.
Publisher выведет изображение в окне этого диалогового окна.
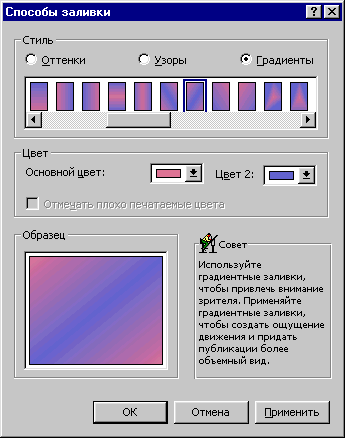
- Щелкнуть 'ОК'.
|
Для изменения границы формы необходимо:
- выделить форму;
- щелкнуть кнопку
 в панели
*Форматирование;
в панели
*Форматирование;
- выбрать ширину границы;
- щелкнуть в открывшемся меню ;
- задать на вкладке цвет границы, тип рамки;
- перейти на вкладку – для задания обрамления в виде узора.
|
|
Publisher содержит несколько средств, которые вы можете использовать для поворота и зеркального отражения изображений. Поворачивать или отражать изображение удобнее всего с помощью кнопок панели
*Форматирование.  , , , , , ,
|
|
Инструмент
|
Назначение
|
| Повернуть влево |
Поворачивает изображение на 90 градусов влево. |
| Повернуть вправо |
Поворачивает изображение на 90 градусов вправо. |
| Отразить слева направо |
Зеркально отражает изображение по горизонтали (меняет местами левую и правую части). |
| Отразить сверху вниз |
Зеркально отражает изображение по вертикали. |
|
Для задания произвольного поворота изображения необходимо:
- щелкнуть кнопку
 панели инструментов
*Стандартная;
панели инструментов
*Стандартная;
- задать угол поворота и направление в одноименном диалоговом окне;
- щелкнуть на изображении, удерживая клавишу Alt и перетащить один из угловых ограничителей выделения в нужном направлении.
|
