Тема
5.Импорт рисунков
>>работа
с рисунками
|
|
В комплект поставки Word входит коллекция рисунков в составе
Clip Gallery. Clip Gallery содержит большое количество профессионально выполненных рисунков, предназначенных для оформления документов: от географических карт до изображений людей и от зданий до театральных занавесов. Найти нужный рисунок очень просто.
Clip Gallery предоставляет возможность поиска рисунка с необходимыми характеристиками, включает собственную справочную систему, содержащую сведения о добавлении, обновлении и изменении рисунков.
|
Для вставки рисунка необходимо:
- выбрать команду в меню , затем команду и перейти на вкладку ;
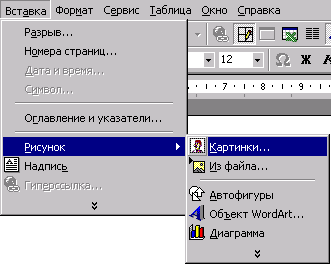
- выбрать нужную категорию, щелкнуть на рисунке и нажать кнопку
 ; ;
- ввести соответствующее название в строку поиска – для поиска необходимого рисунка или получения дополнительных сведений.
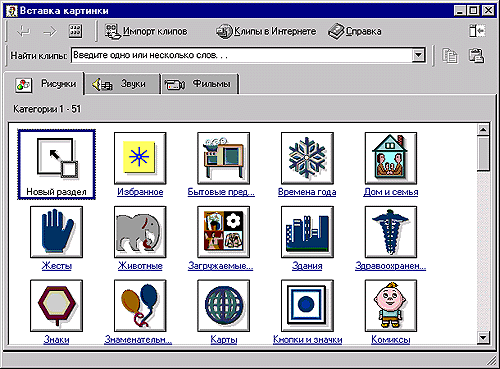
|
|
Также существует возможность вставки рисунков и
отсканированных фотографий из других программ и файлов.
|
Для вставки рисунка из файла необходимо:
- выбрать команду в меню , затем — команду ;
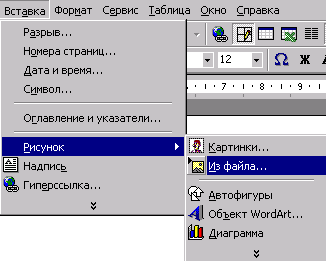
- найти нужный файл с рисунком в диалоговом окне
'Добавить рисунок' и нажать кнопку 'Вставка'.
|
|
При выделении рисунка на экране появляется панель инструментов
'Настройка' изображения, которую можно использовать для обрезки изображения, добавления границ, а также регулировки яркости и контрастности.
Существует два типа рисунков: точечные рисунки, которые не могут быть разгруппированы, а также рисунки типа метафайлов, которые могут быть разгруппированы, преобразованы в графические объекты, а затем отредактированы при помощи кнопок на панели 'Рисование'. Большинство рисунков имеют формат метафайла.
|
Для преобразования рисунка в набор графических объектов
необходимо:
- выделить рисунок;
- выбрать команду в меню панели инструментов 'Рисование'.
|
|
Графические объекты, получившиеся после разгруппирования метафайла, можно изменять, как любые другие графические объекты. Например, можно вставить рисунок человека, разгруппировать его, изменить цвет его одежды, а затем добавить измененный рисунок к другому рисунку. Кроме того, можно рисовать рисунки, используя кнопки на панели рисования.
На панели *Рисование расположены инструменты для рисования, управления и форматирования всех видов графических объектов. Для вывода этой панели на экран нажмите кнопку
'Рисование' на стандартной панели инструментов или в меню выберите команду и щелкните . 
Существует возможность автоматического создания различных фигур, используя инструменты
на панели рисования. Меню содержит несколько категорий фигур. Кроме
'линий', в нем содержатся 'основные формы',
'фигурные стрелки', элементы 'блок-схем',
'звезды и ленты', а также 'выноски'.
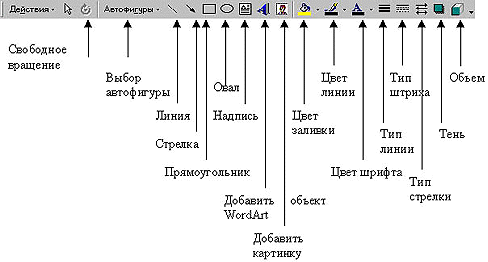
|
Для автоматического создания элементарных фигур
необходимо:
- щелкнуть на панели *Рисование
фигуру (
 , ,
 , ,
 , ,
 или фигуру из списка );
или фигуру из списка );
- перевести указатель мыши (примет вид (+) крестика) на поле документа и щелкнуть для добавления фигуры с размером, установленным по умолчанию, или растянуть ее до необходимого размера.
|
Для выделения автофигуры необходимо:
- сделать щелчок на фигуре мышью;
- щелкнуть на фигурах мышью, удерживая клавишу Shift – для выделения нескольких фигур.
Все автофигуры имеют маркеры изменения размера, а некоторые из них еще и один или несколько маркеров изменения формы.
|
Для изменения размера или формы автофигуры
необходимо:
- выделить автофигуру;
- перетащить соответствующие маркеры.
|
Для вращения фигур необходимо:
- выделить автофигуру;
- включить на панели кнопку
 ; ;
- перемещать мышкой маленькие зеленые кружочки, которые появятся вместо маркеров.
|
Для замены одной автофигуры на другую
необходимо:
- выделить автофигуру, которую необходимо заменить;
- нажать кнопку на панели *Рисование;
- выбрать необходимую фигуру из списка .
Для рисования прямых или кривых линий, полилиний и стрелок используются инструменты в меню . Кривые линии, а также прямые линии, которые не являются строго вертикальными или горизонтальными, на экране выглядят неровными. В напечатанном документе такие линии будут гладкими. При использовании кнопки
 получаются более гладкие кривые, чем при использовании кнопки
получаются более гладкие кривые, чем при использовании кнопки
 . Если вам трудно рисовать·попробуйте увеличить масштаб изображения. При двукратном увеличении (200%) легче прорисовывать детали. . Если вам трудно рисовать·попробуйте увеличить масштаб изображения. При двукратном увеличении (200%) легче прорисовывать детали.
|
Для сглаживания полилинии необходимо:
- выделить фигуру и выбрать команду в меню ;
- увеличить масштаб изображения для удобства работы;
- передвинуть узлы для сглаживания линии;
- удалить лишние узлы:
- щелкнуть узел, который следует удалить, удерживая нажатой клавишу Ctrl.
|
Для удаления фигур необходимо:
- выделить автофигуру и нажать:
- кнопку 'Вырезать' на панели инструментов
*Стандартная;
- команду из меню или из контекстного меню;
- клавишу Delete.
|
Для перемещения фигур необходимо:
- выделить автофигуру;
- переместить, «схватив» мышкой;
- переместить удерживая Shift – для перемещения строго по горизонтали или по вертикали.
|
Для копирования фигур необходимо:
- выделить автофигуру;
- переместить, схватив мышкой, удерживая клавишу Ctrl;
- переместить, удерживая Ctrl + Shift – для копирования строго по горизонтали или по вертикали;
- нажать кнопку  на панели *Стандартная, затем кнопку
на панели *Стандартная, затем кнопку  и переместить копию фигуры;
и переместить копию фигуры;
- использовать команды и из меню или из контекстного меню.
При рисовании фигура рисуется линиями, установленными по умолчанию.
|
Для изменения типа линий необходимо:
- выделить фигуру (или несколько фигур);
- изменить установки, используя кнопки
'Тип линии', 'Тип штриха', 'Вид стрелки',
'Цвет линии'.
|
Для изменения заливки замкнутых фигур
необходимо:
- выделить фигуру (или несколько фигур);
- изменить цвет, используя кнопку
 ; ;
- выбрать 'Способы заливки...' – для использования градиентной заливки, текстуры или заливки узором и рисунком;
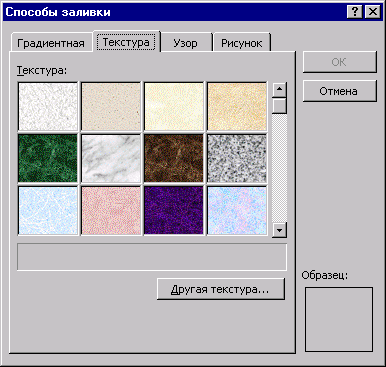
- выбрать команду или из меню или из контекстного меню:
- изменить и линий, заливки, размер афтофигуры на вкладках и в диалоговом окне 'Формат рисунка'.
|
Для добавления текста к фигуре необходимо:
- выделить фигуру (или несколько фигур);
- вызвать контекстное меню (щелчок правой кнопкой мыши на фигуре);
- выбрать команду ;
- ввести текст в появившееся поле с курсором;
- нажать кнопку
 на панели *Рисование – если привязка текста к графическому объекту не является обязательной;
на панели *Рисование – если привязка текста к графическому объекту не является обязательной;
- использовать кнопку
 для добавления текста в любое место страницы, например для создания подписей к рисункам.
для добавления текста в любое место страницы, например для создания подписей к рисункам.
Для того, чтобы было невозможно менять положение объектов относительно друг друга применяется их группировка.
|
Для группировки объектов необходимо:
- выделить первый объект;
- выделить следующий объект, удерживая клавиши Ctrl+Shift (к указателю мыши добавится знак
+) и нажать Enter;
- выбрать из списка панели инструментов
*Рисование команду .
Для разгруппировки: выделить сгруппированный объект и выбрать команду .
|
Для выравнивания и распределения объектов
необходимо:
- выделить объекты;
- выбирать команду из списка .
Выравниваются объекты по тому, который выделен последним. Данная команда применима не только к рисованным фигурам, но и к выделенным диаграммам, формулам.
|
Для изменения относительного положения текста и рисунков
необходимо:
- выделить рисунок или фигуру;
- нажать кнопку панели инструментов *Рисование или
вызвать контекстное меню фигуры;
- выбрать команду и задать один из вариантов расположения текста и фигуры: или .
При добавлении картинок в документ важно правильно задать расположение рисунка и обтекание текстом.
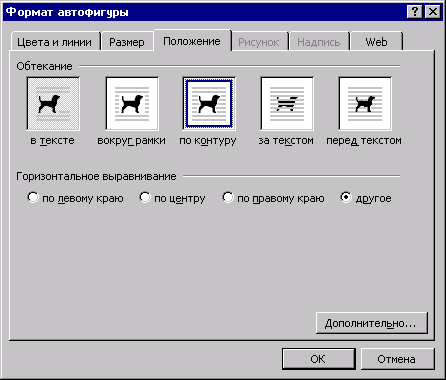
|
Для организации правильного расположения рисунка и текста
необходимо:
- выделить рисунок;
- выбрать команду (, , ) в меню ;
- задать нужные параметры на вкладке : 'обтекание' и 'горизонтальное выравнивание';
- нажать кнопку 'Дополнительно...' и на вкладке задать
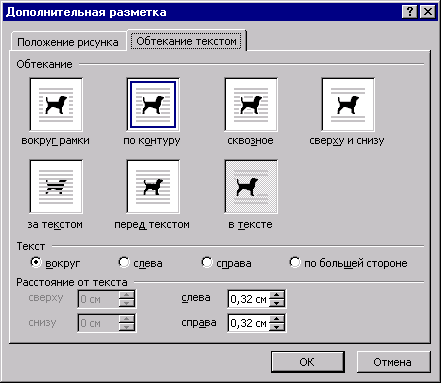
дополнительные варианты обтекания и расстояние от текста до
автофигуры, на вкладке – задать вертикальное и горизонтальное выравнивание, установить привязку.
|
