Тема 3.Форматирование документа
>>организация списка
|
|
Любой текст, набранный через Enter
Word считает списком, например:
Петров
Иванов
Федорова
Подобные списки можно сортировать, автоматически нумеровать, "украшать" маркерами. Если список многоуровневый, то можно установить для него иерархическую нумерацию.
|
Для организации сортировки элементов списка
необходимо:
- выделить список;
- выбрать команду меню ;
- в диалоговом окне задать сортировку абзацев
'по возрастанию' (если от А до Я) или
'по убыванию' (если от Я до А) и снять выделение.
|
|
Автоматическая нумерация и маркировка списка
Word предоставляет разные средства для задания нумерации/маркировки текста.
Вы можете добавить маркеры/нумерацию к существующим строкам текста или создать маркированный/нумерованный список автоматически при вводе.
|
Для создания автоматического списка при вводе
необходимо:
- ввести в начале нового абзаца дефис (-), звездочку (*) или цифру (1.);
- нажать клавишу Пробел или TAB и ввести текст;
- завершить этот абзац нажатием клавиши ENTER.
Такой абзац будет автоматически преобразован в элемент маркированного/нумерованного списка.
При нажатии кнопок  или
или  на панели инструментов
*Форматирование используется формат маркировки или нумерации, определенный ранее в диалоговом окне
'Список' ( -> ). Этот формат используется для текущего документа до тех пор, пока не будет определен другой формат маркировки или нумерации. на панели инструментов
*Форматирование используется формат маркировки или нумерации, определенный ранее в диалоговом окне
'Список' ( -> ). Этот формат используется для текущего документа до тех пор, пока не будет определен другой формат маркировки или нумерации.
Для изменения уровня элемента простого списка используют кнопки
 или
или  на панели инструментов *Форматирование' или клавиши TAB и SHIFT+TAB.
на панели инструментов *Форматирование' или клавиши TAB и SHIFT+TAB.
Используя команду меню , можно выбрать разные стили нумерации и маркеров.
|
Для организации автоматической нумерации с помощью меню
'Формат'
необходимо:
- выделить список;
- выбрать команду меню ;
- перейти на вкладку и выбрать стиль нумерации;
- нажать кнопку 'Изменить...' и задать параметры изменения;
- нажать кнопку 'OK' и снять выделение.
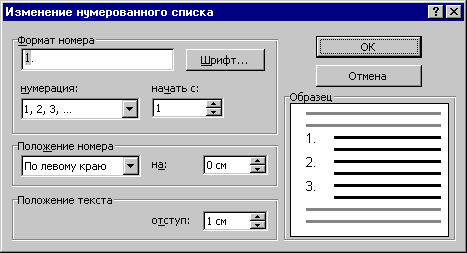
|
Чтобы убрать автоматическую нумерацию на вкладке выберите стиль нумерации – 'Нет' или выключите кнопку
 на панели инструментов *Форматирование.
на панели инструментов *Форматирование.
|
Для установки маркеров с помощью меню Формат
необходимо:
- выделить список;
- выбрать команду меню ;
- перейти на вкладку и выбрать стиль маркера;
- нажать кнопку 'Изменить...' и задать параметры изменения;
- нажать кнопку 'Рисунок...' и выбрать вид маркера;
- нажать кнопку 'OK' и снять выделение.
|
|
Чтобы убрать маркировку на вкладке выберите стиль – 'Нет' или выключите кнопку
 на панели инструментов *Форматирование.
на панели инструментов *Форматирование. Используя кнопку 'Изменить...' можно изменить, например, шрифт, цвет, размер маркера, номера или начальный номер и т.д. Используя кнопку
'Рисунок...' можно установить красивый, так называемый рисованный маркер.
Для организации сложной иерархической структуры нумерации в документе можно использовать многоуровневый список.
|
Для организации многоуровневого списка с помощью меню Формат
необходимо:
- выбрать команду в меню , а затем — вкладку ;
- дважды щелкнуть нужный формат списка, (например, начинающийся словами «Статья I»);
- ввести необходимый текст и нажать клавишу ENTER;
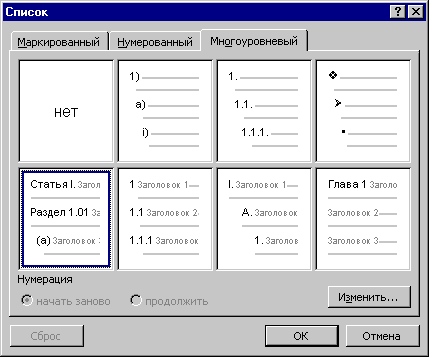
- использовать кнопку
 (перемещение элемента на более низкий уровень нумерации), или
(перемещение элемента на более низкий уровень нумерации), или
 (перемещение элемента на более высокий уровень нумерации) панели инструментов
*Форматирование – для задания уровня нумерации;
(перемещение элемента на более высокий уровень нумерации) панели инструментов
*Форматирование – для задания уровня нумерации;
- использовать соответствующий параметр из списка
'Стиль' панели инструментов *Форматирование если многоуровневая нумерация связана со стилями заголовков (например, задав стиль
'Заголовок 2', получите элемент второго уровня –
Раздел 1.01).
|
