|
|
Тема 5.Подготовка, создание и показ слайдов
>>Работа в режиме Показ слайдов
|
|
Показ слайдов в режиме Показ слайдов
После того, как вы создали вашу презентацию, следует просмотреть слайды,
оценить их содержимое и проверить правильность порядка следования.
Просмотр слайдов лучше всего осуществлять в режиме
°Показ слайдов. В этом режиме ваши слайды занимают все пространство
вашего экрана, как и в ходе презентации с показом слайдов на экран.
|
Для просмотра презентации необходимо:
- Перейти на первый слайд.
- Щелкнуть на кнопке
 . .
- PowerPoint отобразит первый слайд вашей презентации.
- Последовательно щелкать мышью для показа следующих слайдов презентации.
После того, как будет показан последний слайд,
PowerPoint вернется к текущему режиму.
Чтобы прервать показ слайдов, не доходя до последнего, нажмите клавишу Esc,
либо нажав правую кнопку мыши в области слайда вызовите контекстное меню и выберите
.
|
Для перехода между слайдами в режиме показа слайдов необходимо:
- Щелкнуть на кнопке
 . .
- PowerPoint отобразит первый слайд в презентации.
- Щелкнуть на области слайда или нажмите клавишу
Spacebar.
- На экране будет показан следующий слайд.
- Передвинуть мышь, чтобы на экране появился указатель.
-В левом нижнем углу экрана появится кнопка
'Меню показа'.
- Щелкнуть на кнопке 'Меню показа' или правой кнопкой мыши на области слайда.
- Появится меню показа, содержащее средства управления показом слайдов.
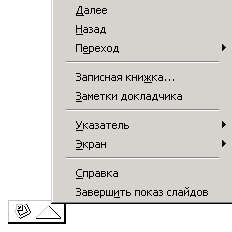
- В 'Меню показа' выбрать команду если
вы хотите перейти к следующему слайду, и команду для возврата к предыдущему слайду.
- Щелкнуть правой кнопкой мыши на области слайда,
указать на , а затем выбрать команду .
- В диалоговом окне 'Навигатор слайдов' содержится список слайдов вашей презентации с выделенным текущим слайдом.
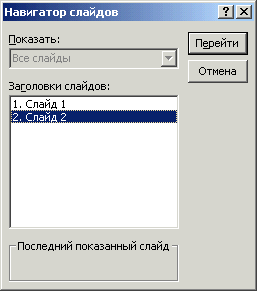
- Выбрать слайд, к которому вы хотите перейти и
нажать кнопку 'Перейти'.
- Выбранный слайд отобразится в режиме °Показа слайдов.
- Альтернативной командой является выбор слайда по имени. Щелкните правой кнопкой мыши на области слайда, укажите на , а затем выберите команду
.
- Щелкните на области последнего слайда, и на экране отобразится слайд 1 в режиме
°Обычный.
- Работая в одном из режимов PowerPoint, вы можете нажать кнопку  . Показ слайдов начнется с текущего слайда. . Показ слайдов начнется с текущего слайда.
|
|
Комментирование слайдов в процессе показа
В процессе показа слайдов вы можете пояснять их набросками от руки или стандартными фигурами, чтобы подчеркнуть ту или иную мысль в вашем выступлении.
|
Для создания комментариев на слайдах необходимо:
- Перейти к показу слайдов.
- Щелкнуть на области слайда правой кнопкой мыши и
выбрать , а затем .
- Указатель мыши примет вид перьевой ручки. Теперь вы можете рисовать на слайде.
Для изменения цвета пера в контекстном меню
выберите команду и далее .
Если вы хотите стереть поясняющий рисунок, в контекстном меню
выберите команду , а затем .
Для перехода к следующему слайду
смените указатель мыши на обычный.
|
|
Установка режима перехода изображения слайдов
В режиме °Показа слайда вы можете создавать визуальный эффект, при котором слайд двигается в кадре, постепенно появляясь и исчезая с экрана. При этом возможны следующие виды переходов:
- шашки горизонтальные,
- наплыв вниз,
- прорезание,
- вертикальная панорама наружу.
Вы можете установить эффект перемещения для одного слайда или для группы слайдов, задать скорость перехода изображения.
|
Для задания эффекта перехода изображения необходимо:
- Щелкнуть на кнопке
 ,
перейти к первому слайду. ,
перейти к первому слайду.
- В панели инструментов *Сортировщик слайдов
щелкнуть на стрелке списка 'Эффекты при смене слайдов',
прокрутить список и выбрать один из эффектов.
- PowerPoint помещает символ перехода изображения внизу слева слайда.
- Для демонстрации эффекта перехода на миниатюре
нажать символ перехода ниже слайда.
Задайте эффекты для других слайдов.
Щелкните на кнопке  . .
- В режиме °Показ слайдов будут продемонстрированы заданные эффекты.
Для завершения показа слайдов нажать клавишу Esc.
|
Для задания скорости перехода необходимо:
- В меню щелкнуть на строке (Ctrl+A).
- Все слайды в презентации будут выделены.
- Если к одному из слайдов уже был применен эффект перехода,
нажать и удерживая клавишу Ctrl, щелкнуть этот слайд, чтобы снять выделение.
- В панели инструментов *Сортировщик слайдов
щелкнуть на кнопке
 , либо в меню
щелкнуть на команде . , либо в меню
щелкнуть на команде .
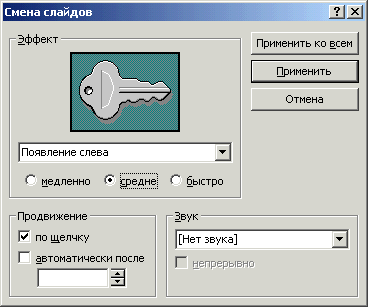
- В диалоговом окне 'Смена слайдов'
щелкнуть на стрелке списка 'Эффект',
просмотреть список и выбрать один из эффектов.
- В поле предварительного просмотра будет продемонстрирован эффект перехода.
- Задать один из вариантов демонстрации эффекта:
медленно, средне, быстро.
В группе -Продвижение- можете задать смену слайдов
или (установив время смены сладов).
В группе -Звук- можете задать звуковое сопровождение.
- Для сохранения установленных параметров
нажать кнопку 'Применить' или 'Применить ко всем'.
- Эффект перехода будет применен для всех выделенных слайдов.
Щелкните на кнопке  и просмотрите заданные эффекты перехода.
и просмотрите заданные эффекты перехода.
|
|
