|
|
|
Тема 5.Работа с текстом
>>Создание художественного текста (WordArt)
|
|
При оформлении текста кроме изменения размера шрифта, цвета и других атрибутов текста вы можете использовать художественное оформление текста –
WordArt.
|
Для использования WordArt необходимо:
- щелкнуть в панели *Объекты кнопку
 – Publisher откроет окно WordArt и диалоговое окно:
– Publisher откроет окно WordArt и диалоговое окно:

- ввести текст в диалоговом окне;
- щелкнуть кнопку 'Обновить изображение' и текст появиться в публикации;
- щелкнуть на кнопке
 в диалоговом окне 'Введите текст';
в диалоговом окне 'Введите текст';
- щелкнуть на странице публикации – для выхода из окна
WordArt.
Для изменения текста WordArt и задания оформления используют меню и панель с десятками вариантов стиля, цвета, тени и других параметров форматирования.
|
Для задания оформления текста WordArt необходимо:
- дважды щелкнуть текст WordArt – чтобы открыть окно
WordArt;
- щелкнуть кнопку панели инструментов:
- 'Обычный текст'
|
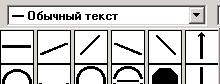
|
| – просмотреть образцы различных форм и положений текста; |
|
- 'Шрифт' – выбрать один из шрифтов; |
|
- 'Как раз' – задать размер шрифта; |
|
- 'Жирный', 'Курсив', 'Выравнивание по высоте',
'Вертикальный текст', 'Расширить до размеров рамки',
'Выравнивание текста' – задать параметры текста; |
|
- 'Межзнаковый пробел' – выбрать в одноименном диалоговом окне расстояние между символами; |
|
- 'Спецэффекты' – задать поворот и скос текста; |
- 'Цвет и Тени' – выбрать в диалоговом
окне 'Затенение'
в секции -Цвет- цвет узора в списке ,
цвет фона в списке
и в секции – стиль узора; |
|
- 'Тень' – Publisher выведет список стилей теней; |
- щелкнуть на странице публикации или на кнопке
'Закрыть' в диалоговом окне 'Введите текст'.
Publisher закроет окно WordArt и выведет текст в окне публикации.
|
|
