|
|
|
Тема 5.Работа с текстом
>>Задание нескольких текстовых колонок
|
|
Publisher не содержит специальных средств разбиения текста на колонки. Для каждой колонки создается текстовый фрейм. Если текст из файла не умещается в созданном фрейме,
Publisher запрашивает, хотите ли вы использовать автоматическую заливку текста в новый фрейм. Текстовый фрейм создается на новой странице, используя полную ширину страницы между левыми и правыми полями. Если вам это не подходит, вы можете создать несколько фреймов самостоятельно и затем использовать возможности
Publisher для автоматической заливки текста из первого фрейма во второй и т.д.
|
Для создания цепочки фреймов необходимо:
- создать новый текстовый фрейм;
- щелкнуть кнопку
 в панели инструментов *Стандартная, Publisher поместит копию пустого текстового фрейма в буфер обмена;
в панели инструментов *Стандартная, Publisher поместит копию пустого текстового фрейма в буфер обмена;
- выполнить вставку из буфера, используя кнопку
 панели инструментов *Стандартная – пустой текстовый фрейм перекроит исходный;
панели инструментов *Стандартная – пустой текстовый фрейм перекроит исходный;
- поместить указатель мыши поверх правой границы нового текстового фрейма и задержать мышь, пока не появится указатель перемещения; перетащить фрейм в нужную позицию;
Для создания нескольких колонок повторите шаги 3 и 4.
- щелкнуть внутри первого текстового фрейма и ввести текст.
|
Для вставки текста из файла необходимо:
- выбрать в меню команду ;
- выбрать нужный файл в диалоговом окне 'Добавить текст';
Publisher выведет сообщение о преобразовании файла Word в текстовый формат
Publisher. Если данный текст не умещается во фрейме, будет предложена автоматическая заливка.

- щелкнуть кнопку 'Да';
Publisher выделит следующий текстовый фрейм и запросит, согласны ли вы, чтобы автоматическая заливка была выполнена в этот фрейм.

- щелкнуть кнопку 'Да'.
Над фреймами появятся кнопки
 и
и 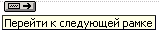 . .
Кнопки удобны для перехода между фреймами, особенно когда фреймы находятся на разных страницах.
|
Для изменения размера фрейма необходимо:
- щелкнуть на ограничителе выделения, чтобы появился указатель изменения размера;
- перетащить указатель, скорректировать размеры фрейма.
|
|
