|
|
Тема 7.Оформление документов Microsoft Word
>>Разработка форм
|
Форма — это документ, который содержит следующие элементы:
- текст или графические элементы, которые не могут быть изменены лицом, заполняющим форму. Эти элементы задаются разработчиком формы и включают в себя вопросы, списки возможных ответов, таблицы с данными и т. д.;
- незаполненные области, в которые вводит данные лицо, заполняющее форму.
|
Для создания формы набросайте ее примерный вид или используйте в качестве образца уже созданную форму. Решите, какой будет форма: электронной или печатной. К преимуществам электронных форм относятся автоматическая проверка введенных данных (например, номера сотрудника), обновление зависимых полей (например, полей города и области при вводе почтового индекса) и наличие подсказок, которые облегчают заполнение формы.
Многие формы, например контракты, состоят в основном из текста с включенными в него полями формы, в которые вводятся необходимые данные. В других формах используются сетки, которые сочетают в себе такие свойства таблиц, как выравнивание текста, рамки для выделения заполняемых полей, выделение цветом заголовков и другие специальные приемы, которые делают форму более привлекательной и легкой в использовании.
|
Для разработки и создания форм используют следующие средства Word:
- кнопку
 на панели инструментов *Формы – для создания формы с простой структурой;
на панели инструментов *Формы – для создания формы с простой структурой;
- кнопку
 на панели инструментов *Формы, – для создания сложных форм;
на панели инструментов *Формы, – для создания сложных форм;
- средства форматирования и команду – для увеличения привлекательности формы.
- поля формы: текстовые поля, флажки и раскрывающиеся списки.
Для добавления полей формы в электронную форму или документ используется панель инструментов
*Формы.
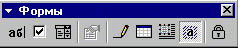
|
Для вставки полей формы необходимо:
- выбрать в меню команду и далее – ;
- установить курсор в документе туда, куда следует вставить поле формы;
- щелкнуть соответствующую кнопку на панели
*Формы:
- кнопку  – добавляется текстовое поле, для него может быть задано значение по умолчанию, так что пользователям не придется вводить наиболее вероятный ответ, кроме случая, когда их ответ отличается;
– добавляется текстовое поле, для него может быть задано значение по умолчанию, так что пользователям не придется вводить наиболее вероятный ответ, кроме случая, когда их ответ отличается;
- кнопку  – флажок добавляется рядом с независимым параметром, который либо устанавливается, либо сбрасывается. Флажки могут быть также добавлены к группе параметров, которые не являются взаимоисключающими (то есть можно выбрать более одного параметра);
– флажок добавляется рядом с независимым параметром, который либо устанавливается, либо сбрасывается. Флажки могут быть также добавлены к группе параметров, которые не являются взаимоисключающими (то есть можно выбрать более одного параметра);
- кнопку  – добавляется список возможных ответов. Если список достаточно большой, пользователь сможет пролистывать его для просмотра остальных ответов.
– добавляется список возможных ответов. Если список достаточно большой, пользователь сможет пролистывать его для просмотра остальных ответов.
- дважды щелкнуть на поле в тексте документа – для задания параметров;
- задать параметры соответствующего поля в диалоговом окне
'Параметры текстового поля'.
Например для текстового поля можно задать следующие параметры.

- нажать кнопку 'Текст справки...', добавить текст справки к полям формы.
|
Для добавления элементов в список необходимо:
- щелкнуть дважды поле со списком;
- ввести название элемента в поле ;
- нажать кнопку 'Добавить';
- нажать 'OK'.
По умолчанию в поле со списком отображается первый элемент списка. Используйте кнопки со стрелками, чтобы переместить часто выбираемый ответ на первую позицию.
Затенение полей формы позволяет легко находить поля, которые требуется заполнить.
|
Для затенения полей формы необходимо:
- нажать кнопку
 на панели инструментов *Формы – для электронных форм (данное затенение не выводится при печати);
на панели инструментов *Формы – для электронных форм (данное затенение не выводится при печати);
- выделить поле, которое хотите затенить;
- выбрать команду , установить нужные параметры на вкладке – для печатных форм.
После создания электронной формы, ее следует защитить, чтобы пользователи смогли вводить данные только в предназначенные для этого поля.
|
Для защиты формы необходимо:
- выбрать команду в меню ;
- установить переключатель в положение ;
- ввести пароль для формы в поле и нажать 'OK';
- нажать кнопку
 на панели инструментов *Формы – для установки и снятия защиты во время разработки или изменения формы.
на панели инструментов *Формы – для установки и снятия защиты во время разработки или изменения формы.
|
|
