|
|
Тема 5. Графические возможности
>>Диаграммы в
Excel
|
|
Числовые данные, находящиеся в ячейках таблицы, можно представить
в наглядной графической форме - в виде диаграмм различных типов,
изображающих изменение числовых данных по строке или по столбцу таблицы.
Диаграмму можно создавать с помощью 'Мастера диаграмм', который последовательно
запрашивает необходимую информацию и создает в соответствии с ней диаграмму,
или с помощью панели инструментов *Диаграммы, на которой в виде кнопок представлены
самые важные команды.
|
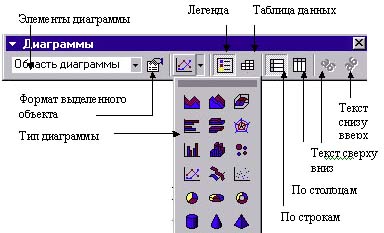
|
Прежде чем создавать диаграмму, необходимо ввести данные, на основе которых
она будет построена. При выделении данных таблицы следует включать первую строку
и первый столбец. Во время анализа таблицы 'Мастер диаграмм' рассматривает данные,
расположенные в ячейках первой выделенной строки, как названия отметок координатных
линий оси категорий; данные - в ячейках первого столбца, как названия для
рядов и
легенды. Основным элементами, из которых строятся диаграммы, являются
маркеры.
Они используются для отображения числовых данных, содержащихся в таблице.
В зависимости от типа диаграммы маркеры могут иметь разную форму: линии, полосы,
столбцы, точки и др. Все диаграммы, за исключением круговой и объемной, имеют
две оси: горизонтальную ось или ось категорий, и вертикальную ось или
ось значений.
Круговая диаграмма не имеет осей, при изображении объемной диаграммы появляется
третья ось - ось рядов. При построении к диаграмме можно добавлять заголовки,
разметку, названия осей, координатные сетки, легенду и другие параметры.
|
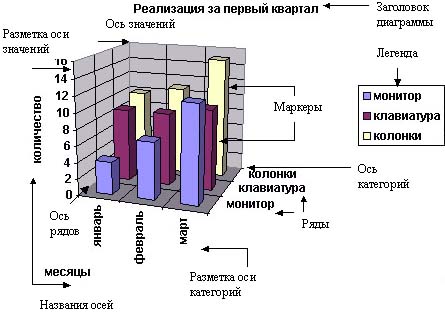
|
|
Для создания диаграммы с помощью "Мастера диаграмм" следует:
- выделить на рабочем листе данные для построения диаграммы;
- выбрать
- команду Диаграмма в меню Вставка;
- щелкнуть на кнопке 'Мастер диаграмм' на панели инструментов
*Стандартная;
|
- выбрать нужный Тип диаграммы и Вид среди разновидностей диаграмм данного вида на вкладке Стандартные диалогового окна
'Мастер диаграмм (шаг 1 из 4): тип диаграммы';
- щелкнуть на кнопке 'Далее >', чтобы открыть второе диалоговое окно
'Мастера диаграмм';
- уточнить или изменить диапазон ячеек, содержащий данные для построения диаграммы,
в поле на вкладке
(правильный диапазон можно выделить с помощью мыши на рабочем листе - курсор должен
стоять в поле );
- включить один из переключателей строках или столбцах;
- перейти на вкладку - на ней размещены элементы
управления рядами строящейся диаграммы;
- использовать кнопки 'Добавить' и 'Удалить' для изменения первоначально определенного
количества рядов, для этого:
- выделить строку в списке и щелкнуть на кнопке 'Удалить';
- щелкнуть на кнопке 'Добавить', а затем в поля ,
и
ввести адреса или диапазоны адресов ячеек таблицы, которые содержат соответственно
название ряда, образующие ряд числовые значения и подписи (можно выделить с помощью мыши);
|
- щелкнуть на кнопке 'Далее', чтобы открыть третье диалоговое
окно 'Мастера диаграмм (шаг 3 из 4): параметры диаграммы';
- внести поочередно необходимые изменения во все вкладки:
- добавить название диаграммы и осей на вкладке ;
- определить оси на вкладке ;
- ввести дополнительные линии сетки или убрать их совсем на
вкладке ;
- ввести подписи данных на вкладке ;
- определить вид и местонахождение легенды на вкладке ;
|
- щелкнуть на кнопке 'Далее >' чтобы открыть последнее диалоговое окно
'Мастера диаграмм (шаг 4 из 4): размещение диаграммы';
- выбрать нужный переключатель в группе
и задать позицию создаваемой диаграммы:
- ввести имя нового листа в поле ;
- выбрать имя листа из списка в поле ;
|
 |
- щелкнуть на кнопке 'Готово'.
|
|
При построении диаграммы можно щелкнуть на кнопке
'Готово', не переходя к следующему шагу.
'Мастер диаграмм' создаст диаграмму с учетом заданных параметров.
|
Для создания диаграммы с помощью панели инструментов "Диаграмма" следует:
- вывести на экран панель инструментов
*Диаграммы;
- выделить диапазон ячеек с данными для построения диаграммы, включая
текстовые заголовки строк и столбцов;
- развернуть список кнопки
 и выбрать нужный тип - готовая диаграмма будет вставлена на рабочий лист;
и выбрать нужный тип - готовая диаграмма будет вставлена на рабочий лист;
- внести дальнейшие изменения, используя кнопки панели
*Диаграммы.
|
|
Построенная диаграмма окружена рамкой с черными квадратиками, расположенными
по углам и серединам ее сторон. Эти квадратики являются маркерами изменения размера,
перемещая их можно изменять размер диаграммы. В область диаграммы также можно внести изменения.
|
Для внесения изменений в диаграмму следует:
- выделить диаграмму, выполнив на ней двойной щелчок мышью;
- внести изменения, выбрав одну из команд в контекстном или основном меню
(при активизации диаграммы пункт меню замещает
пункт меню ):
 |
- выбрать команду , выделить
новый диапазон - для изменения диапазона ячеек, содержащих значения по которым
строится диаграмма (изменение исходных данных в таблице автоматически отражается на диаграмме);
- выбрать команду , выделить другой тип и вид на вкладке Тип диаграммы -
для изменения типа диаграммы;
- выбрать команду и внести изменения
на вкладках , ,
, ,
и в диалоговом
окне 'Параметры диаграммы';
- выбрать команду и изменить размещение диаграммы;
- выбрать команду и внести изменение в
поля , ,
используя кнопки или внося числовые значения в
соответствующие поля.
|
|
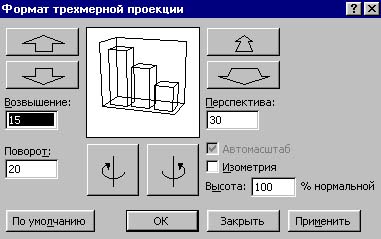
|
|
|
Чтобы получить возможность задать параметры форматирования для элемента диаграммы,
его нужно выделить.
|
Чтобы выделить
- всю диаграмму следует:
- щелкнуть на диаграмме мышью;
|
- элемент диаграммы следует:
- щелкнуть мышью на нужном элементе - выделенный элемент будет обозначен маркерами;
|
- отдельный элемент группы (например отдельный элемент ряда данных) следует:
- щелкнуть мышью сначала на нужной группе элементов, затем на конкретном элементе.
|
|
|
После создания диаграммы можно изменить цвет ее деталей и фон, используя,
например, градиентную заливку.
|
Для изменения формата элементов диаграммы следует:
- щелкнуть на элементе, который нужно изменить и выбрать имя выделенного
элемента в меню ;
или
щелкнуть дважды на элементе, форматирование которого нужно изменить;
На экране появится диалоговое окно форматирование элемента диаграммы.
Вид диалогового окна и количество вкладок зависит от типа выбранного элемента.
- внести изменения на вкладках диалогового окна;
- щелкнуть на кнопке 'ОК'.
|
Для задания заливки следует:
- перейти на вкладку ;
- щелкнуть на кнопке 'Способы заливки...';
- выбрать один из способов заливки, при этом:
- для задания Градиентной заливки следует установить один переключателей в
группе и в группе
и щелкнуть на кнопке 'ОК';
- для задания Текстуры следует перейти на вкладку и выбрать
один из образцов, щелкнуть на кнопке 'ОК';
- для задания Узора следует перейти на вкладку и выбрать
один из узоров, цвет Штриховки и цвет Фона, щелкнуть на кнопке 'ОК';
- для задания Рисунка следует перейти на вкладку ,
щелкнуть на кнопке 'Рисунок...' и выбрать рисунок на диске, щелкнуть на кнопке 'ОК';
|
- щелкнуть на кнопке 'ОК' для выхода из окна форматирования элемента.
|
|
