|
|
Тема 3.Формирование внешнего вида
презентации
>>Работа с цветовыми схемами
|
|
Цветовые схемы
Цветовые схемы являются наборами из восьми гармонично подобранных цветов, которые можно использовать в презентации. Их также можно использовать в диаграммах, таблицах и для перекраски рисунков, добавленных на слайды.
Каждый шаблон оформления содержит несколько цветовых схем. Чтобы сменить схему, выберите команду
в меню , а затем выберите подходящую цветовую схему.
После применения цветовой схемы цвета становятся доступными для всех объектов презентации. Все создаваемые объекты автоматически согласовываются с остальными объектами презентации.
|
Для создания и изменения цветовой схемы
необходимо:
- В меню выбрать команду и
перейти на вкладку .
- Выбрать наиболее подходящую цветовую схему и
перейти на вкладку .
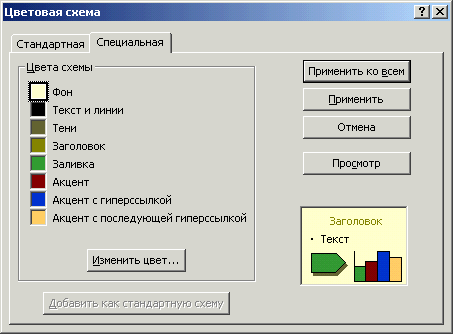
- В группе -Цвета схемы- выбрать цвет, который следует изменить, и
нажать кнопку 'Изменить цвет...'.
- В диалоговом окне 'Цвет для акцентов'('Цвет заливки') на вкладке выберите подходящий цвет и нажмите кнопку
'OK'.
- Или на вкладке перемещая курсор в виде креста выберите подходящий цвет, затем настройте яркость с помощью полосы прокрутки и нажмите кнопку
'OK'.
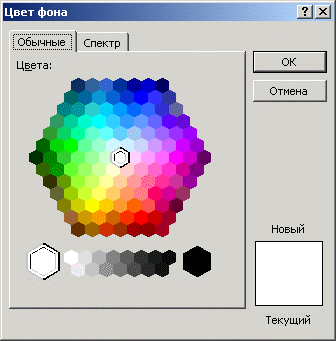
- Повторите описанные действия для каждого цвета, подлежащего изменению.
Чтобы сохранить цветовую схему вместе с презентацией, нажмите кнопку
'Добавить как стандартную схему'. (Созданная цветовая схема будет добавлена на вкладку
).
Чтобы применить новый цвет только к текущему слайду, нажмите кнопку
'Применить'. Чтобы применить цвет ко всем слайдам презентации, нажмите кнопку
'Применить ко всем'.
|
Чтобы применить цветовую схему одного слайда к другому
необходимо:
- В режиме °Сортировщика выберите слайд, цветовая схема которого будет использоваться.
- Нажмите кнопку
 один раз, чтобы перекрасить один слайд, или дважды, чтобы перекрасить несколько слайдов.
один раз, чтобы перекрасить один слайд, или дважды, чтобы перекрасить несколько слайдов.
- Выберите слайды, к которым требуется применить цветовую схему.
Также можно применить цветовую схему одной презентации к другой презентации. Откройте обе презентации, выберите команду Упорядочить все в меню Окно, а затем выполните описанные выше действия.
|
Для удаления цветовой схемы необходимо:
- В меню выбрать команду .
- На вкладке выбрать цветовую схему, которую требуется удалить, и
нажать кнопку 'Удалить схему'
|
|
Использование цветов, не входящих в цветовую схему
Использовать можно также и цвета, не входящие в цветовую схему. При использовании другого цвета он автоматически добавляется во все меню цветов — для
текста, теней, маркеров, фона и
линий.
Добавленные цвета отображаются под восемью цветами цветовой схемы. Добавить и вывести можно до восьми цветов. При добавлении более восьми цветов новые цвета будут заменять старые.
Цвета, добавляемые в меню цветов, остаются даже при изменении цветовой схемы. Так же и текст или объект, окрашенные этими цветами, остаются без изменений. Например, если нарисовать знак остановки и окрасить его в красный цвет, отсутствующий в цветовой схеме, а затем изменить цветовую схему, знак остановки останется красным. Это удобно, если часто требуется использовать уникальные цвета, отсутствующие в цветовой схеме.
|
Для добавления цвета необходимо:
- В меню выберите команду .
- В диалоговом окне 'Фон' щелкните на треугольник. Отобразятся восемь цветов цветовой схемы и дополнительные цвета.
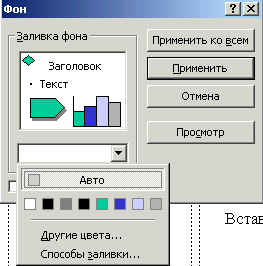
- Для создания дополнительного цвета нажмите
'Другие цвета...'.
- Для создания узора нажмите 'Способы заливки...'.
|
|
