|
|
Тема 3. Построение запросов и взаимосвязь данных
>>Построение и изменение запросов
|
|
Взаимосвязь таблиц позволяет одновременно просматривать данные из нескольких таблиц.
Запросы используются для просмотра, изменения и анализа данных различными способами.
Запрос - это специально подготовленный вопрос об информации в базе данных (например:
сколько в группе однофамильцев?). С помощью запросов можно просматривать, анализировать и
изменять данные из нескольких таблиц. Они также используются в качестве источника данных
для форм и отчетов. Наиболее распространенный тип запросов -
запрос на выборку. Запрос на выборку отбирает данные из одной или более таблиц
по заданным условиям, а затем отображает их в нужном порядке. Access предлагает два
способа создания запросов: с помощью
"Мастера" или в режиме "Конструктора".
Мастера запросов выполняют пошаговую процедуру построения запроса, задавая
серию вопросов и предлагая варианты ответов. Чтобы построить запрос с помощью мастера
следует указать имя таблицы или запроса, на котором должен быть основан создаваемый
запрос, а затем выбрать поля, данные которых нужно использовать.
Режим Конструктора позволяет не только создавать запрос, но и модифицировать
существующий. Для этого следует открыть запрос в режиме
"Конструктора", добавить поля, задать условия отбора, установить
параметры, определить порядок сортировки и обобщить информацию.
Фильтры извлекают данные из одной таблицы, запросы позволяют получать информацию
из нескольких таблиц. Кроме того, их можно сохранять и использовать повторно.
|
Для создания запроса с помощью Мастера следует:
- щелкнуть на пункте Запросы на панели объектов;
- щелкнуть на кнопке 'Создать' на панели инструментов окна базы данных -
появится диалоговое окно
'Новый запрос';
- щелкнуть дважды на пункте списка правой
части окна - откроется первое окно
'Создание простых запросов';
- развернуть список поля и выделить
нужную таблицу - поля таблицы отобразятся в окне ;
- переместить поля, которые будут участвовать в запросе, из списка
в список для этого:
- щелкнуть дважды на нужном поле в списке ;
- использовать кнопки:
 , , , , , , ; ;
|
 |
- щелкнуть на кнопке 'Далее >';
- выбрать вид отчета: подробный или
итоговый и щелкнуть на кнопке 'Далее
>';
- ввести имя запроса и выделить вариант
;
- щелкнуть на кнопке 'Готово'.
|
|
Мастер закроется, а запрос откроется для просмотра в режиме таблицы.
Готовый запрос можно изменять в режиме
"Конструктора". В верхнюю часть окна конструктора запросов можно вставлять таблицы, поля которых включаются в запрос, расширяя тем самым обзор данных.
|
Чтобы модифицировать запрос в режиме "Конструктора" следует:
- выделить запрос, который нужно изменить, в списке запросов и щелкнуть на кнопке
'Конструктор';
- чтобы добавить поле в запрос следует:
- перетащить нужное поле из списка полей таблицы вверху окна запроса в пустое поле на бланке запроса;
|
- чтобы изменить расположение поля в запросе следует:
- выделить соответствующий столбец и удерживая левую кнопку мыши перемещать столбец, пока не выделиться граница между нужными столбцами;
|
- чтобы удалить поле из запроса следует:
- выделить столбец нажать клавишу
Delete.
|
- закрыть запрос, сохранив изменения.
|
|
При изменениях в запросе реальные данные остаются неизменными.
|
Чтобы использовать условия отбора в запросе следует:
- щелкнуть в ячейке на бланке запроса в столбце,
для которого нужно задать условие;
- ввести:
- текстовое значение и нажать клавишу Enter -
текст будет заключен в кавычки. Они указывают, что задан текстовый, а не числовой
критерий;
- ввести число и нажать клавишу Enter;
|
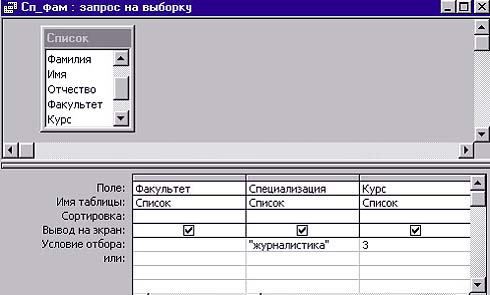
|
- выбрать на панели в меню -
результаты отобразятся на экране в режиме таблицы;
- просмотреть результаты.
|
Чтобы добавить еще одно условие в запрос следует:
- перейти в режим "Конструктора" используя меню ;
- щелкнуть в ячейке на бланке запроса в столбце,
ввести значение и нажать
Enter;
- щелкнуть на кнопке 'Сохранить' на панели инструментов *Конструктор запросов;
- просмотреть результаты запроса в табличном виде.
|
|
Для улучшения представления результатов запроса, можно использовать сортировку.
Сортировка результатов запроса в режиме "Таблицы" не влияет на исходный запрос.
Сортировка, заданная в режиме "Конструктора", изменяет запрос и может быть сохранена.
|
Для улучшения результатов запроса следует:
- отобразить запрос в режиме "Конструктора";
- щелкнуть на бланке запроса в ячейке
нужного столбца - в ячейке появится стрелка, открывающая список;
- выделить в списке значение, например, по возрастанию;
- щелкнуть в ячейке другого столбца
и задать значение, например, по убыванию;
|
- перейти в режим таблицы - результаты запроса будут отсортированы по первому выбранному столбцу - по возрастанию. Одинаковые данные будут упорядочены по второму выбранному столбцу;
- сохранить запрос.
|
|
Если нужно скрыть поле, следует убрать флажок из ячейки
.
|
|
