Тема 1. Создание и заполнение базы данных
>>Создание и удаление таблиц
|
|
Чтобы включить в базу данных новые сведения, ее следует расширить. В одних случаях
достаточно добавить запись или поле в существующую таблицу, в других необходимо создать
новую таблицу. В Access существует несколько способов создания таблиц. Можно выполнить
шаги 'Мастера', воспользоваться 'Конструктором' или внести названия полей в пустой бланк таблицы.
|
Для создания таблицы с помощью "Мастера таблиц" следует:
- щелкнуть на пункте 'Таблицы' в списке объектов;
- щелкнуть дважды на строке 'Создание таблицы с помощью мастера' в списке режимов создания таблиц;
или
- выделить строку 'Создание таблицы с помощью Мастера' и щелкнуть на кнопке
'Создать' на панели инструментов в окне базы данных;
- выбрать строку 'Мастер таблиц' в списке создания таблиц и щелкнуть на кнопке
'ОК' в диалоговом окне 'Новая таблица';
|
- выбрать категорию таблицы, установив один из переключателей:,
в диалоговом окне
'Создание таблиц';
- выбрать образец таблицы в списке образцов;
- создать список полей новой таблицы в окне
, используя один из следующих способов:
- щелкнуть дважды на поле, которое подходит для новой таблицы в списке
;
- выделить поле и щелкнуть на кнопке

- поле отобразится в окне
;
- щелкнуть на кнопке

- все поля отобразятся в окне ;
|
- выделить поле, которое следует переименовать, в списке и
щелкнуть кнопку 'Переименовать поле...';
ввести новое название в диалоговом окне 'Переименование поля' и нажать
Enter;
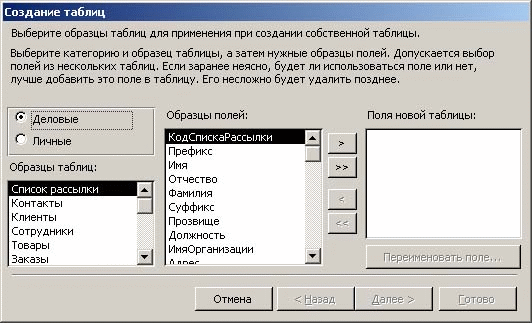 |
- щелкнуть на кнопке 'Далее >';
- ввести в поле имя новой таблицы
или принять предложенный вариант во втором окне 'Мастера таблиц';
- выбрать один из вариантов определения ключа:
или и
щелкнуть на кнопке 'Далее >';
- установить связи с имеющимися таблицами:
- выбрать таблицу в списке ранее созданных таблиц и щелкнуть на кнопке
'Связи...';
- задать вид связи в диалоговом окне
'Связи' и щелкнуть на кнопке
'ОК';
|
- выбрать один из вариантов действий после создания таблицы:
- - таблица будет открыта в режиме
'Конструктора';
-
- таблица будет открыта в режиме 'Таблица';
- - будет активизирован режим создания формы с помощью мастера;
|
- щелкнуть на кнопке 'Готово'.
|
|
Новая таблица откроется в заданном режиме. Она будет содержать все выбранные
поля и автоматически добавленное поле счетчика (если был выбран вариант
автоматического определения ключа). Связь между таблицами можно установить во время
создания таблицы и позже.
|
Чтобы открыть таблицу в подрежиме "Просмотр" следует:
- щелкнуть на пункте 'Таблицы' в списке объектов в окне базы данных;
- щелкнуть дважды таблицу в окне базы данных - таблица будет открыта в режиме 'Таблицы'
(кнопка 'Вид' на панели инструментов будет иметь следующий вид -
 ). ).
|
Для изменения режима отображения таблицы следует:
- открыть таблицу в одном из режимов;
- щелкнуть на кнопке 'Вид' на панели инструментов
'База данных' и выбрать из списка
'Режим таблицы' или 'Конструктор';
или
выбрать одну из команд: ,
в меню .
|
Для удаления таблиц следует:
- щелкнуть на пункте 'Таблицы' на панели объектов - в окне базы данных отобразятся все таблицы;
- выделить имя таблицы, которую нужно удалить;
- удалить таблицу, используя один из следующих способов:
нажать клавишу Delete;
щелкнуть на кнопке 'Удалить';
- подтвердить удаление таблицы, щелкнув на кнопке' Да'.
|
